Samples Tutorial
1. Logging in
You need to log in to MISO LIMS in order to make changes to any LIMS entities. Logging in lets MISO record any changes you make on entities you have access to.
If you are a new user and have not been given a username and password, you will first need to contact your MISO administrator to get a username and password.
Try to log in now:
- Click on https://misodev.pmgenomics.ca.
- Enter your username (e.g. jdoe) and password and click the Login button.
If all goes well, you should see the MISO Dashboard and see a message at the top right: "Logged in as: jdoe".
2. Receiving samples
A Sample contains information about the material upon which the sequencing experiments are to be based. Samples can be used in any number of sequencing Experiments in the form of a Library that is processed further into single or pooled Library Aliquots.
2.1 Receiving a Sample
Samples are entered into MISO using the bulk entry screen.
- On the left hand menu under Preparation, click Samples.
- Click the Create button at the top left of the table.
- Select Quantity
1. - Click Create.
- Enter or select the following in the table:
-
Sample Name: leave blank. This will be auto-generated after save.
- Sample Alias: enter a sample alias like
PROJ_S01_0001. ReplacePRO1with your project's name. Record the alias on your worksheet.
-
Description:
Wheat - Date of Receipt: Select a date
- Time of Receipt: Enter a time
- Received From: Select any lab
- Received By: Select any group. If there are no options in the dropdown, ask your MISO administrator to add you to an appropriate group.
- Matrix Barcode: Use the hand-scanner or type a barcode into the pop-up.
If you weren't given any barcodes to use, enter one like
PROJ-101, replacingPROJwith your project's name. Record the barcode on your worksheet.
-
Project: Select the name of the project you created in the last exercise.
- Sample Type: select
GENOMICfrom the drop down. -
Scientific Name:
Homo Sapiens. - QC Passed?:
True
-
- At the upper right hand side, click Save.
2.2 Entering Bulk Samples
Next we will create four more samples.
- On the left hand menu under Preparation, click Samples.
- Click the Create button at the top left of the table.
- Choose Quantity
4. - Click Create.
A table will appear with the requested number of samples in table format. We will fill in the first row and use the quick-fill feature to fill in the rest of the table.
- Select or enter the following data in the first row only:
-
Name: leave blank. This will be automatically generated after save.
-
Alias:
PROJ_S02_0001 - Date of Receipt: Select yesterday's date.
- Time of Receipt:
9:00 am - Received From: Select any lab.
- Received By: Select any group.
-
Project: Select your project's name from the drop-down.
- Sample Type:
GENOMIC -
Sci. Name:
Homo Sapiens - QC Passed?:
True
-
Now we will fill in the rest of the table. Like in Excel, you can fill down a column by double-clicking the square in the lower right hand corner of a selected cell. You can also click and drag to only fill in a certain number of cells.
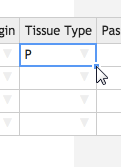
|
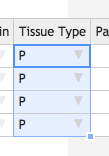
|
Copy and pasting from Excel and Word is supported. Press Ctrl+V (Windows & Linux) or Command+V (Mac) on your keyboard to paste into the selected cell(s).
- Click the Date of Receipt cell in the first row. A blue square will appear at the lower right hand corner of the cell. Double click it to fill in the rest of the column with the same date.
- Fill in the columns in the same way for: Time of Receipt, Received From, Received By, Project, Sample Type, Sci. Name, QC Status.
-
Copy text from another program and paste it into the Description cell.
- Matrix Barcode: you would normally use a hand-scanner or copy and paste a list of
barcodes from a spreadsheet. For each sample, select a barcode and scan or type it in. If
you were not given barcodes to use, enter the following instead, replacing
PROJwith your project's name.PROJ-201PROJ-202PROJ-203PROJ-204
If you have a label with an incrementing number (e.g., 1, 2), enter two rows, select them, then double click the
blue square.
-
Alias: enter
PROJ_S03_0001in the second row. Select the Alias fields for rows 1 and 2, then double-click the blue square to fill down rows 3 and 4. -
Click Save at the upper right hand corner.
If everything is correct, the Sample Name will be auto-generated for each row and the samples will be saved.
Record the alias and barcode of each
sample in your worksheet. 
If you navigate back to your Edit Project page, there should now be five samples.
2.3 Receipt Transfers
When receiving samples, you can enter some receipt information including a date and time, the lab that the samples came from, the internal group who was responsible for receiving them, a verification that they were received as expected, and that a QC check was performed on them. Entering this information causes a Transfer to be recorded. We will have a look at the transfer that was created from the data you entered in exercise 2.2.
- On the main menu under Preparation, click Samples.
- Click the alias of a sample you created in exercise 2.2. This takes you to the Edit Sample page, which gives you a detailed view of the individual sample and other items related to it.
- On the Edit Sample page, scroll down to the Transfers section. You should see a single transfer in the list.
- Click the ID of the transfer to go to the Edit Transfer page, which gives you a more detailed view of the transfer.
- Scroll down and look at the Items section on the Edit Transfer page. If you create multiple items in the same project with the same date and time of receipt, they will be included in the same transfer.
Receipts are one type of transfer. You can also create internal transfers when items are transferred between different groups within your organization, and distribution transfers when items are transferred out of the organization. This allows you to track the complete chain of custody.
2.4 Scanning Samples into a Box
In this section we will add the Samples you just received into your inbox for further work.
Boxes hold samples, libraries, library aliquots, and pools. They do not track reagents or primers. Boxes are separated into uses for different kinds of storage (e.g., tissue samples versus extracted DNA), but there is no check that items in a box match. Each box also has a size that includes the physical dimensions of the box as well as whether the box is compatible with the VisionMate scanner. Every position in the box is identified by a standard row letter + column number format (e.g., C05).
In this exercise, we are going to take samples/libraries/pools from the previous team/collaborator by scanning them out of the previous box and into a newly created 'inbox'.
If you haven't already created an inbox, create one now:
- From the navigation panel, choose Boxes.
- Click Add at the top right of the table.
- In the Create Boxes dialog, leave the Quantity at 1 and click Create.
- On the Create Box page, enter the following information:
- Alias:
XX Inbox, replacingXXwith your own initials. Record this alias in your worksheet.
- Description: a human description of the box purpose
gDNA ready for library prep for <project>. - Box Use: The contents of the box. Select an appropriate use for your entities.
Record the use in your worksheet.

- Box Size: Select
8x12 Storage (scannable).
- Alias:
- Click Save.
Upon clicking save, a graphic of the box will appear.
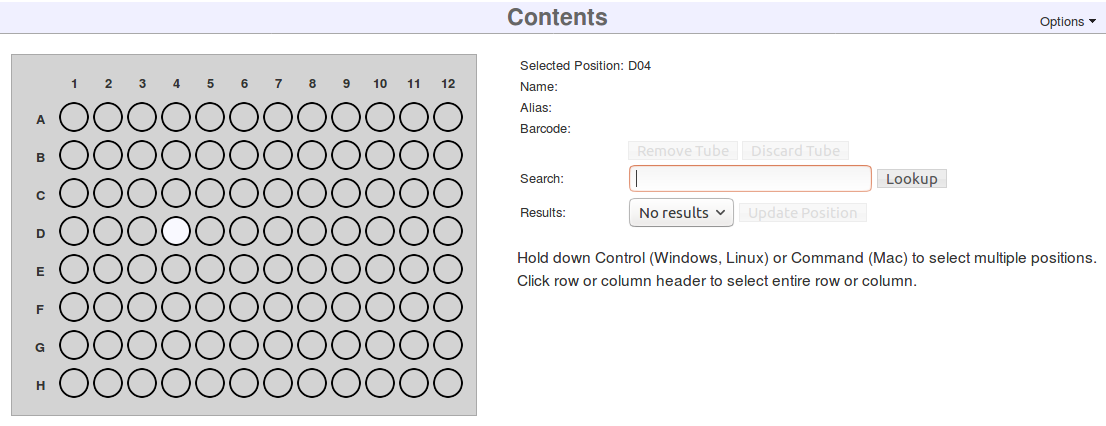
You can now fill the box with the samples, libraries, library aliquots, or pools that were made in previous steps. Collect the appropriate matrix tubes/barcodes now.
- Click on a position in the displayed Contents grid.
- Enter a matrix barcode into the Search box on the right and click Lookup. Normally a hand scanner would be used. You can also search for items by their name or alias
- Click Update Position.
- ⚠ The Save button at the top of the page does not work for individual positions, only for Box Information.
- Repeat for as many samples/libraries/library aliquots/pools as you want.
The table below the box diagram shows the position and information for the currently selected sample. If you would like to see all of the samples in the table, click the List all Box Contents button at the top right of the table.
In the lab, it is possible to use Options > Scan Box to use the plate scanner and update all positions at once, but that will not be covered in this tutorial.
Using Boxes
Boxes can be found either from the Sample or Library page or the Boxes page.
- On the Samples or Libraries page, search for one of your sample or library aliases and click on its alias to load the page.
- The Box and position is listed under Box Location in the Sample Information
or Library Information section. Click on the link to go to the Box (e.g.
PROJ_OUTBOX, A03).
Boxes can be used to store Samples, Libraries, Library Aliquots, and Pools and one box can store all four types.
2.5 Bulk Editing
Samples can be edited in bulk. Assume that we wish to update the description of the samples.
- On the Samples page, enter your project name in the search box and press the
Enterkey on your keyboard. - Check the boxes for the samples that you created in exercise 2.2.
- Click the Edit button at the top left of the table.
- Change the Description value: any value
- Click Save.
3. Sample QCs
3.1 Adding Sample QCs
Several QC methods are supported in MISO. The same process can be used to add QCs to a single or multiple samples at once.
- On the Samples list page, enter your project's
name in the search box and press the
Enterkey on your keyboard. - Check the boxes for the samples that you created in exercise 2.2.
- Click Add QCs at the top left of the table.
- Enter
1QC per sample and1control per QC, and click Add. - Fill out the table for each row as follows:
- Date: enter today's date
- Type: Select one of the available QC methods.
- Instrument: Depending on the QC type, you may have to indicate which instrument was used. If required, chose any instrument.
- Kit: Depending on the QC type, you may have to indicate which kit was used. If required, choose any kit.
- Kit Lot: If you entered a kit, also include a LOT#. Use the current date. e.g.
2020-07-17 - Result: Enter a value that makes sense for the QC. Some QCs are pass/fail, while others have a numerical result.
- Control 1: Depending on the QC type, you may have to indicate which control(s) were used. If required, choose any control.
- Control 1 LOT#: If you entered a control, also include a LOT# for it. Use the current date. e.g.
2020-07-17. - Control 1 Passed?: If you entered a control, select
Trueto indicate that the control ran as expected. - Click Save.
The QCs will now be visible on the individual Edit Sample page.
- On the Samples list page, enter your project name in the search box and press the
Enterkey on your keyboard. - Click one of the samples you previously selected.
- Scroll down to the QCs section. The QC you just entered should appear in the table.
4. Scanning samples into outboxes
Finally, update your outbox with your samples/libraries/pools to pass them on to the next team or to put them into storage.
If you haven't already created an outbox, create one now:
- From the navigation panel, choose Boxes.
- Click Add at the top right of the table.
- In the Create Boxes dialog, leave the Quantity at 1 and click Create.
- On the Create Box page, enter the following information:
- Alias:
XX Outbox, replacingXXwith your own initials. Record this name in your worksheet.
- Description: enter a human description of the box purpose
- Box Use: The contents of the box. Select an appropriate use for your entities. Record the
use in your worksheet.

- Box Size: Select
8x12 Storage (scannable).
- Alias:
- Click Save.
Add each of the samples/libraries/pools that you created to the box.
Troubleshooting
How can I delete samples?
Samples can be deleted from the Samples list page by selecting the samples and clicking Delete. A sample cannot be deleted if it has any libraries. Only the sample's creator or an admin can delete a sample. Deleted items are listed on the Deletions list page. Deleting a sample is permanent and cannot be undone.
What do I have to enter if receiving a pre-made library?
You do not need to create any samples before receiving a library. Library receipt is detailed in a later tutorial: Receiving Libraries
| < Project Coordination | Home | Libraries > |
 MISO
MISO